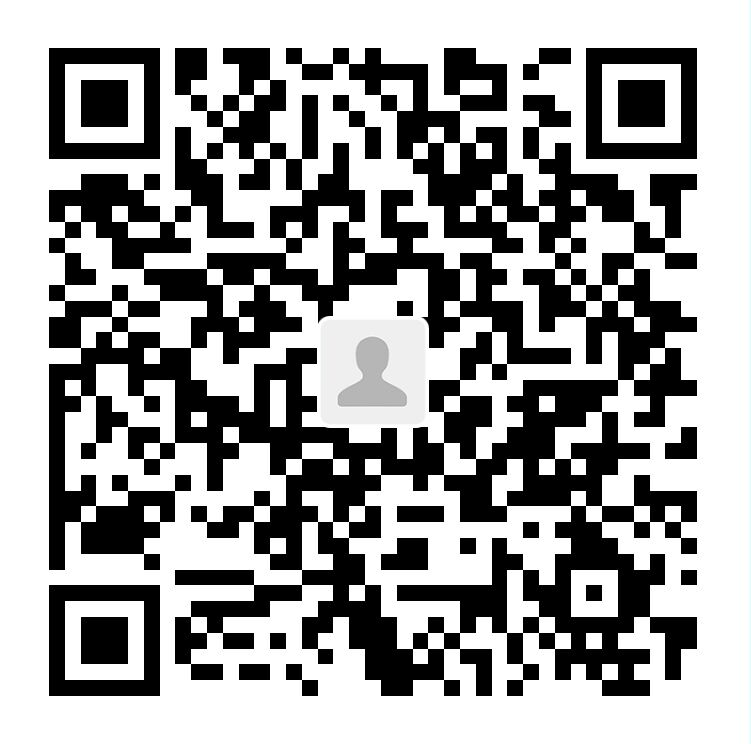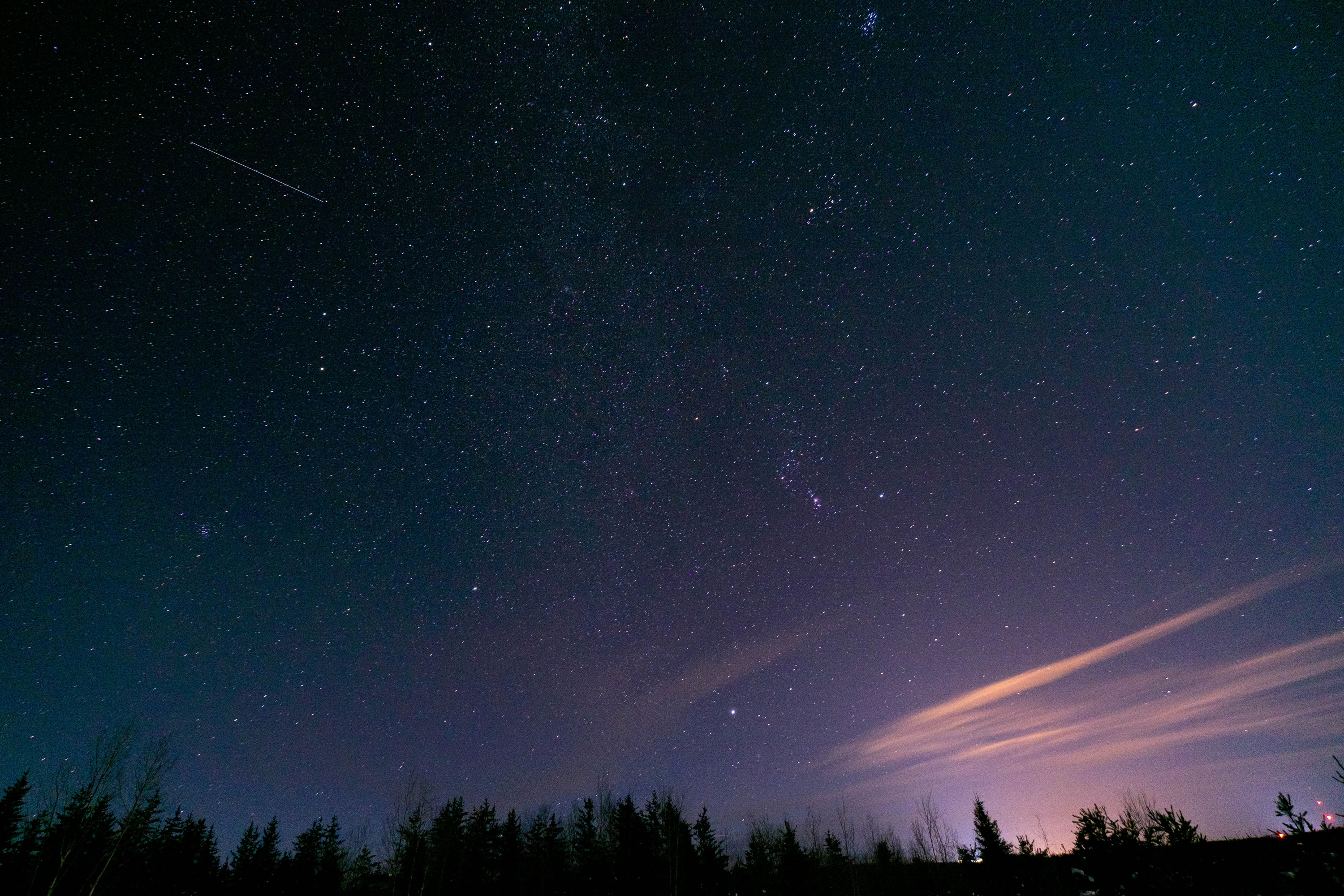gitee操作
登录gitee账号以后,点击新建仓库:
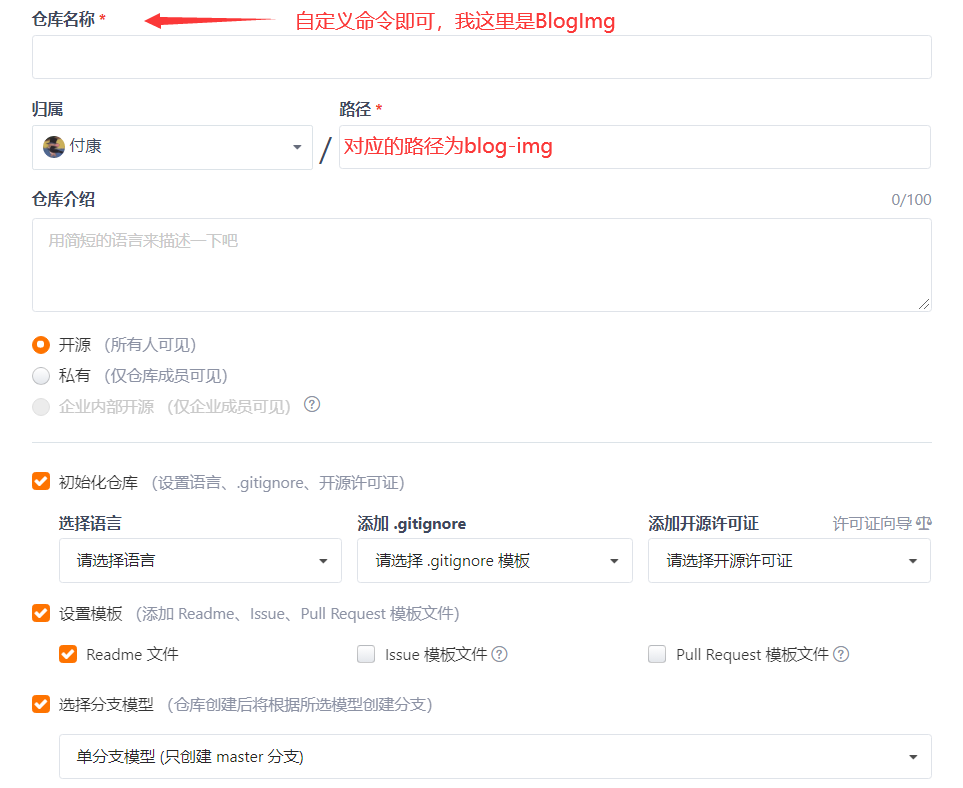
仓库建好以后,我们点击设置,设置自己的个人token(也就是私人令牌),新建以后,会自动生成了一段个人token的号码,一定要记清楚,后面配置的时候会需要。

picgo操作
官网下载地址:https://github.com/Molunerfinn/PicGo
版本要求:2.2.0 及以上,我用的是2.2.2
下载成功后,打开picgo,会出现如下的界面:

我们首先点击插件设置,搜索gitee,然后下载gitee-uploader插件,等待下载成功后,在图床设置里面会有对应的gitee选项。

这里的repo,我们可以打开刚才新建的仓库,然后查看地址栏,会发现对应的网址(记住去掉对应的码云域名才行)

typora操作
版本要求:0.9.84版本及以上
打开typora,点击文件 -> 偏好设置,选择图像,上传服务选择PicGo(app),路径选择picgo下载的路径。

然后,我们点击验证图片上传选项,进行最后的验证。如果返回true,说明图床配置成功!

可能遇到的问题
如果最后验证阶段的时候,程序运行结果返回的是false,那么可能会有以下情况:
- picgo配置的路径是否与仓库路径保持一致
- 确认下载的插件是否为gitee-uploader
- 在picgo设置里面,把时间戳重命名设置开